WordPress, like any other CMS or operating system, requires frequent updates to keep your site secure. The good news is that WordPress updates automatically unless you turn off automatic updates by using a 3rd party plugin. This tutorial explains how to update your site manually if you are managing updates using a 3rd party plugin. This tutorial also explains how to update WordPress plugins and themes.
Updating WordPress
To update your WordPress site, log into your dashboard. If you’re managing your own updates, you’ll receive a message letting you know that an update is available. To proceed with the update, click on the “Updates” option in the toolbar.
In the “WordPress Updates” area you can find out if you’re using the latest version of WordPress and whether or not security updates will be applied automatically. If an update is available, click on the “Update Now” button to manually update your site.
After updating, you’ll receive a message letting you know that the update was successful.
Updating Plugins & Themes
Unlike the core WordPress software, plugins and themes do not update automatically. In the “WordPress updates” area, you can find out if there are any updates available for any plugins or themes you’ve installed in the site. If there is an update avaialble for a plugin or a theme, select the update you’d like to perform, and click on the “Update” button. We suggest that you update each plugin and theme separately. This way, if you experience an error, you’ll know which plugin or theme caused the error.





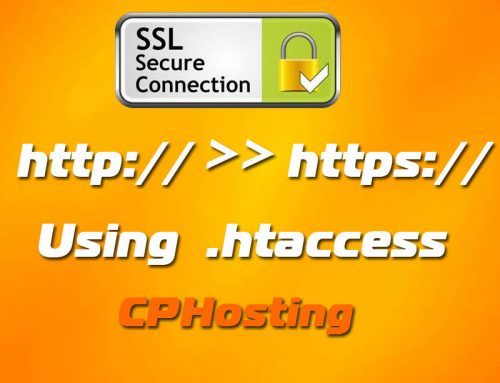
Leave A Comment
You must be logged in to post a comment.